おだてられるとすぐに調子に乗るスラリンです。
去年の1月に投稿した「レトロなPCゲームを動かそう」なのですが、
アクセス統計を見てみると、月に300~400程アクセスを頂いており、
(ログインページをアクセスしようとする不届き者を除き)
当ホームページの記事アクセス1位を1年以上記録しているんですよね。
先日、コメントも頂きましたので、
「WinBox-for-86Box」というエミュレータにてWindows95を導入方法を雑に!緩く!
記載していこうかなと思います。
目次
WinBox-for-86Boxって何?
開口一番が雑な説明なのですが、
86Boxという古いPCのエミュレータを使いやすくするツールです。
まぁ「VMware Workstation Player」のウィザードみたいのが86Boxに引っ付く。
というイメージですかね。
ちなみに「WinBox-for-86Box」に日本語はありません。
まぁ、でも適当な英単語が理解できれば問題ないでしょう。
WinBox-for-86Boxのダウンロードとインストール
「WinBox-for-86Box」はGitHubからダウンロードができます。
https://github.com/86Box/WinBox-for-86Box/releases
2022年1月からこのツール自体はメンテナンスされてないみたいですね。
「WinBox-for-86Box-1.1.0.364.exe」を押下します。
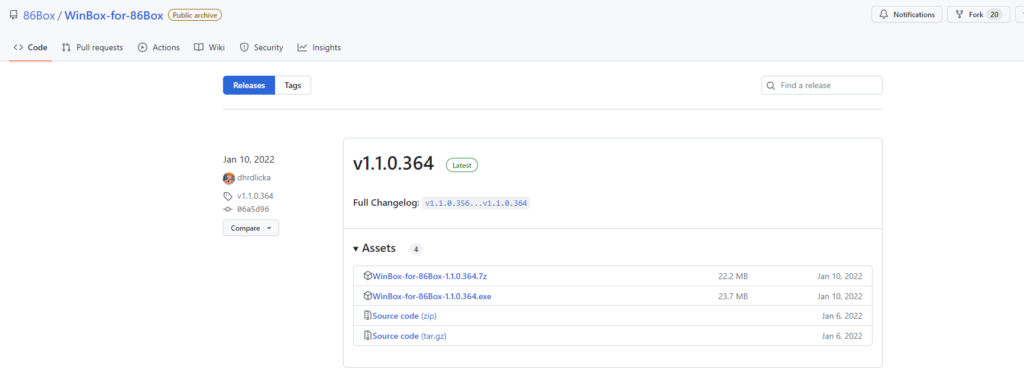
ダウンロードが完了したら、ウィザードに従ってインストールを進めます。
特に初期設定から変えるようような項目は無いので「Next」をポチポチ押下していきましょう。
WinBox-for-86Boxの初回起動について
「WinBox-for-86Box」を初めて起動すると、
「Updating Emulator」というメッセージボックスが表示されます。
「WinBox-for-86Box」を使用するために86Boxをインストールする作業なので、
「Yes」を押下しましょう。
ちなみに、86Boxが更新された際にも表示されます。(結構頻繁に更新されます)

仮想マシンと仮想ディスクの作成
「WinBox-for-86Box」を起動したら画像のようなウィンドウが表示されます。
左上より「New Machine」を押下します。
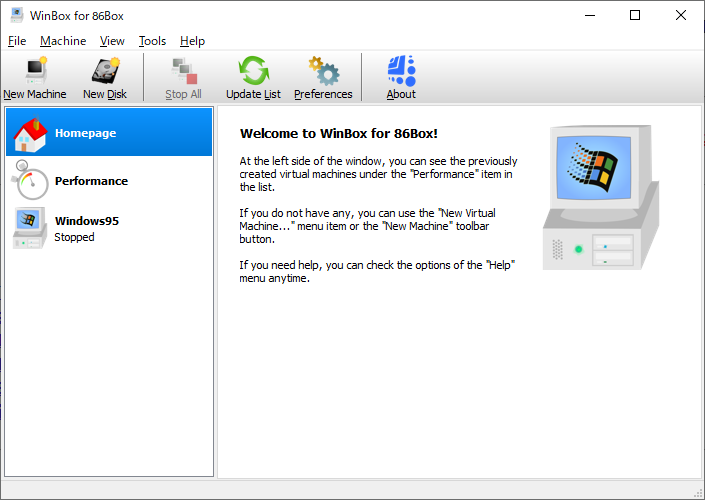
そうすると「New Virtual Machine」ウィザードが起動するので、「Next」を押下します。

次に仮想マシン名と保存先を指定します。
保存先のデフォルト値はドキュメント内に指定されています。
それぞれお好みに設定します。
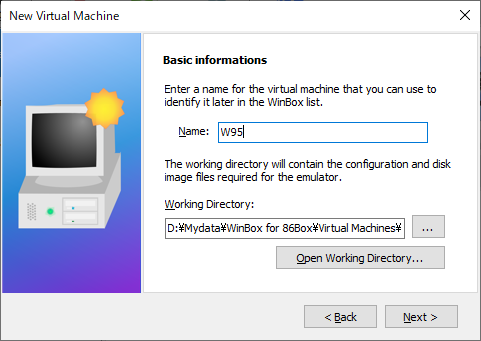
次の画面ではテンプレートを指定する画面が表示されます。
これは使用用途によって選択する内容が変わってきますので、
GitHub内にWikiが載っているので、そちらを参照した上で選択してください。
https://github.com/86Box/WinBox-for-86Box/wiki/Installing-Windows-95-in-a-VM#overview-of-the-templates-to-be-used
今回は「Intel Pentium based PCI system」を選択しています。
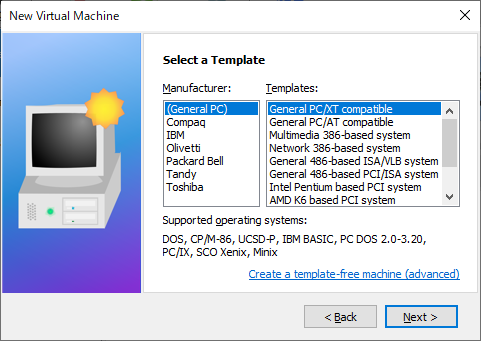
次の画面も特に変える必要は無いかな?と思います。
あまり性能を上げすぎてもエミュレーター自体が重くなってしまうので、
そこは使いながら修正していく必要があります。
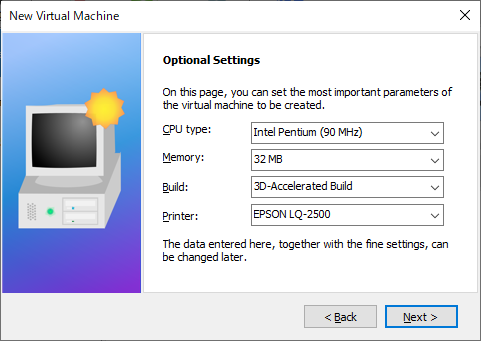
次にハードディスクのサイズとCD-ROMを有効化無効化設定を行います。
ディスクサイズは初期設定の1.34GBでとりあえずOKかな?と思います。
Windows95はバージョンによって容量の壁が色々あって、
そこを考慮する必要があるんですよね。(要はその辺考慮するのが面倒なだけ
容量不足になれば数GBの仮想ディスクを追加すればOKです。
数GBで足りないと思った貴方。多分、このツールでは満足できないと思います。
CD-ROM Driveにチェックを入れて「NEXT」を押下します。

ウィザード完了の画面が表示されたら、「Next」を押下します。
※細かい設定を行いたいなら「Show more Settings after creation」にチェック入れます。
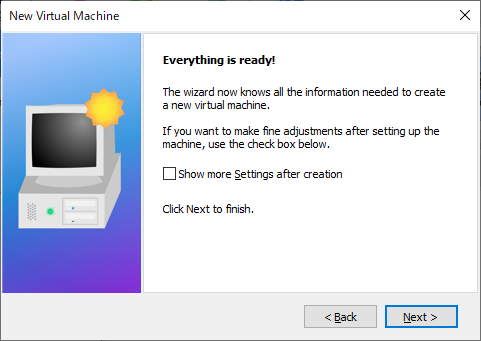
ウィザードが閉じ、仮想マシンが作成されたことを確認します。
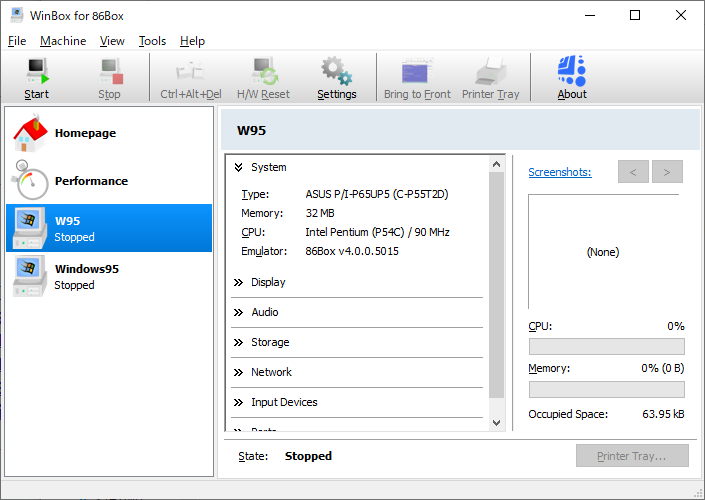
起動ディスク(フロッピーディスク)のイメージファイル化作業
Windows95をインストールするために、起動ディスクを使うのですが、
仮想マシン上で使うにはイメージファイル化する必要があります。
ここではRawWriteというツールを利用しました。
古いソフトなんですが、いい仕事してくれますね。

RawWrite
http://www.chrysocome.net/rawwrite
(1) Windows95の起動ディスクをフロッピーディスクドライブに挿入して、RawWriteを起動させる
(2) 「Read」タブを押下する
(3) イメージファイルの保存先を指定して「Read」を押下する。
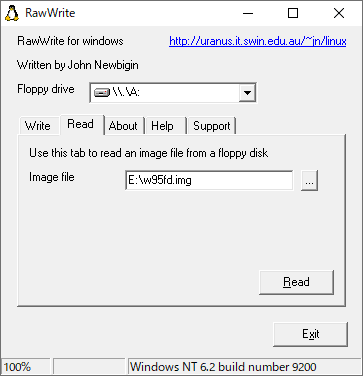
起動ディスクについて蛇足
Windows95には複数のバージョンが存在します。
(明確には違いますが)少し前でいうとService Pack(SP)みたいなもので、
OSRと呼ばれるものが複数存在します。
”どのバージョンで”とは動作確認をしたわけではないので、明確には言えないのですが、
OSR2以降とそれより前でMS-DOSのバージョンが微妙に異なります。
OSR2以降:MS-DOS7.1
OSR1以前:MS-DOS7.0
Windows98はMS-DOS7.1で動いているので、OSR2以降のWindows95の場合、
・Windows95の起動ディスクはないけどWindows98の起動ディスクを持っている
・CDブートが対応しているWindows98メディアを持っている
上記で流用することもできます。無理やりですけどね。
BIOS設定
それでは作成した仮想マシンを起動させてみましょう。
「WinBox for 86Box」ウィンドウから仮想マシンを選択して、「Start」を押下します。
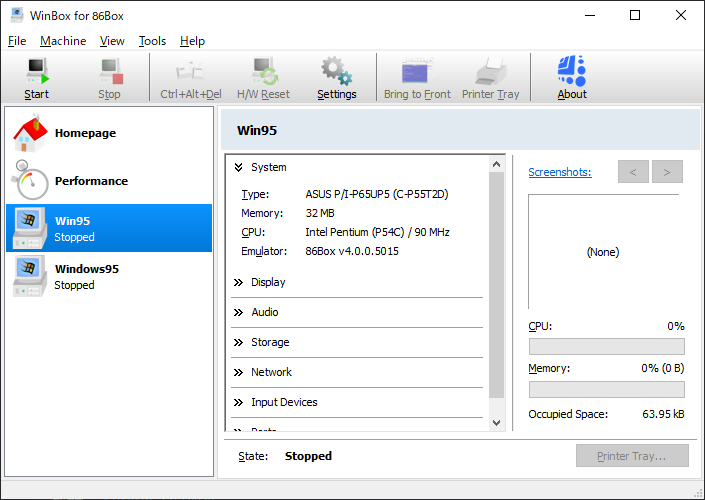
少し待つと86Boxが起動して、懐かしいPOST画面が表示されます。
初回起動だとBIOS設定を初期化した。というメッセージが表示されます。
次にBIOS設定を行うのでDeleteキーを押下します。

BIOSの設定画面が起動します。
詳細の設定は上記で記載したWikiが参考になると思います。
https://github.com/86Box/WinBox-for-86Box/wiki/Installing-Windows-95-in-a-VM#bios-settings-for-intel-pentium-based-pci-system
なので、簡単に雑に!記載していきます。
まずは「STANDARD CMOS SETUP」を選択してエンターキーを押下します。
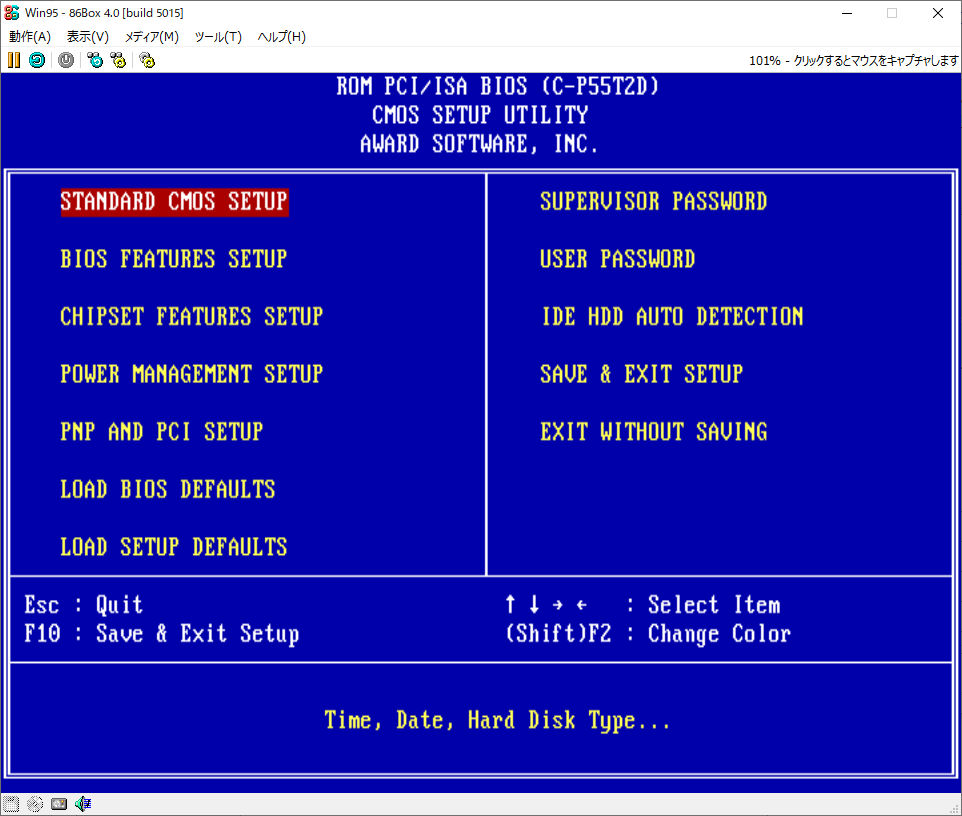
BIOSの時計設定やハードディスク、フロッピードライブの設定を行っていく画面ですね。
Autoのままだと、物理マシンなら起動のたびにスキャンが走ってしまってよろしくなかったのでしょうけど、
エミュレーターでその辺は高速で検知されるので、正直デフォルト設定でも良いですが、
気になる方は、
Primary Master:Userにして正しい値になるように微修正を行う
Primary Slave:Noneにする
Secondary Master:Userにして正しい値になるように微修正を行う
Secondary Slave:Noneにする
Drive A:1.44M、3.5inになっていること
※値の変更はPageUpキー・PageDownキーまたはプラス・マイナスキーで行う(単にこの時代の自作PCとか詳しくないですからね。雑です。雑が一番

設定が終えたらESCキーを押下します。
元のメニューに戻ったら次は「BIOS FEATURES SETUP」を選択してエンターキーを押下します。
ここでは「Boot Sequence」という項目でブート順序の設定変更を行います。
ここも正直。どっちでも良いです。
最初にフロッピーかハードディスクどっちをブートさせるかの設定なので、
Aドライブ(フロッピーディスク)なら「A,C」
Cドライブ(ハードディスク)なら「C,A」で設定します。
インストールでフロッピー使うから「A,C」と思うかもしれませんが、
新しく仮想マシンを作成した状態なので、Cドライブは何も入っていません。
つまり、「Cドライブは内容なし!Aドライブ読みに行きます!」とBIOSは判断します。
インストールが完了すれば、なにかトラブルが無い限りフロッピーでブートすることは無いので、
「C,A」でも問題ないのです。
※Windows95のバージョンやインストール方法によっては複数回フロッピーでブートさせるため、「A,C」の設定が必須の場合もあります。
ちなみに、前述したCDブートさせる場合は、
「A,CDROM,C」または「CDROM,C,A」で設定する必要があります。

設定が終えたらESCキーを押下します。
元のメニューに戻ったら次は「CHIPSET FEATURES SETUP」を選択してエンターキーを押下します。
ここはWIKIに載っていること原文ママですが、
86BoxはプリンターポートのECPポートに非対応であるため、EPPのみ使用する設定を行います。
Parallel Port Mode:EPP

設定が終えたらESCキーを押下します。
元のメニューに戻ったら次は「PNP AND PCI SETUP」を選択してエンターキーを押下します。
ここもWIKIに載っていることに従うだけですが、
Windows95の新機能!?であった「プラグアンドプレイ」関連の設定を有効にします。
PNP OS Installed:YES

設定が終えたらESCキーを押下します。
このタイミングで、イメージ化したファイルをマウントさせます。
86Boxのメニューバーから「メディア」を選択することでマウントを行うことができます。
※マウス操作を行うには「F12+F8」を同時押しするかマウスのホイールボタンを押します。
マウントが成功すると左下のアイコンに色が付きます。
BIOS設定を保存してシステムを再起動させるには
「SAVE & EXIT SETUP」を選択してエンターキーを押下します。
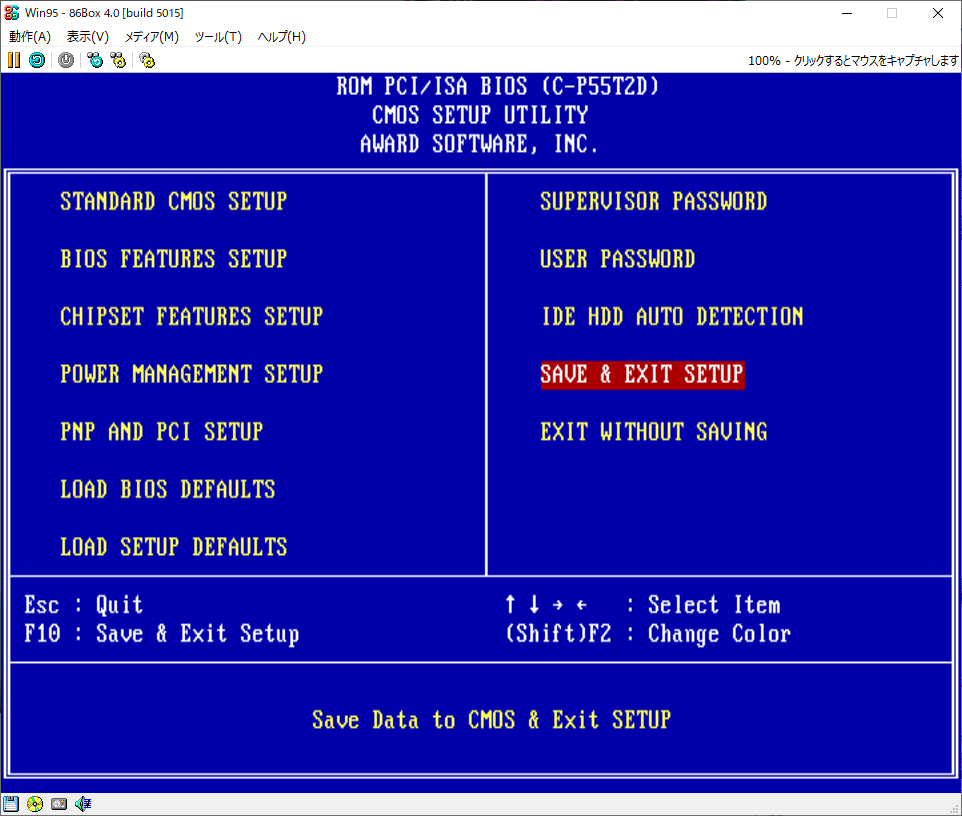
ハードディスクの準備
BIOSのPOST画面を過ぎると「Starting Windows95…」と表示され、
更に暫く待つとキーボードタイプ選択画面が表示されるので、「半角/全角」を押下します。

プロンプト画面が表示されたら「FDISK」を実行します。
「512MB以上のディスクがあります。」と表示されたらYを入力してエンターキーを押下します。

メニュー画面が表示されたら1を入力してエンターキーを押下します。
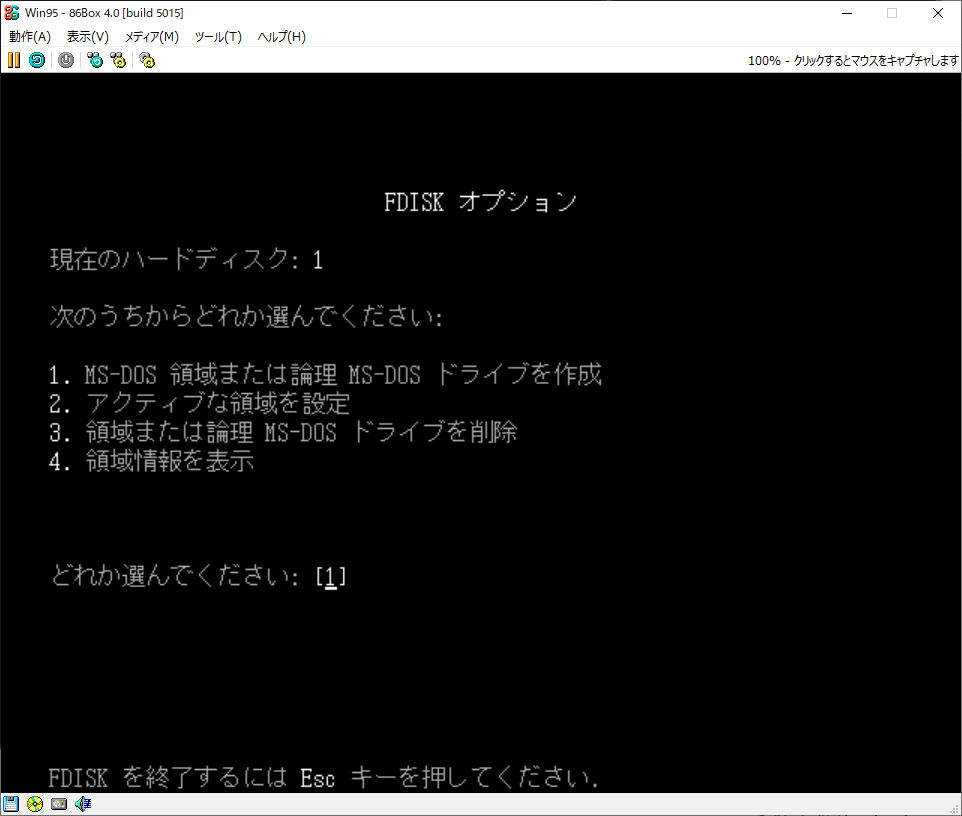
画面が推移したら再度1を入力してエンターキーを押下します。
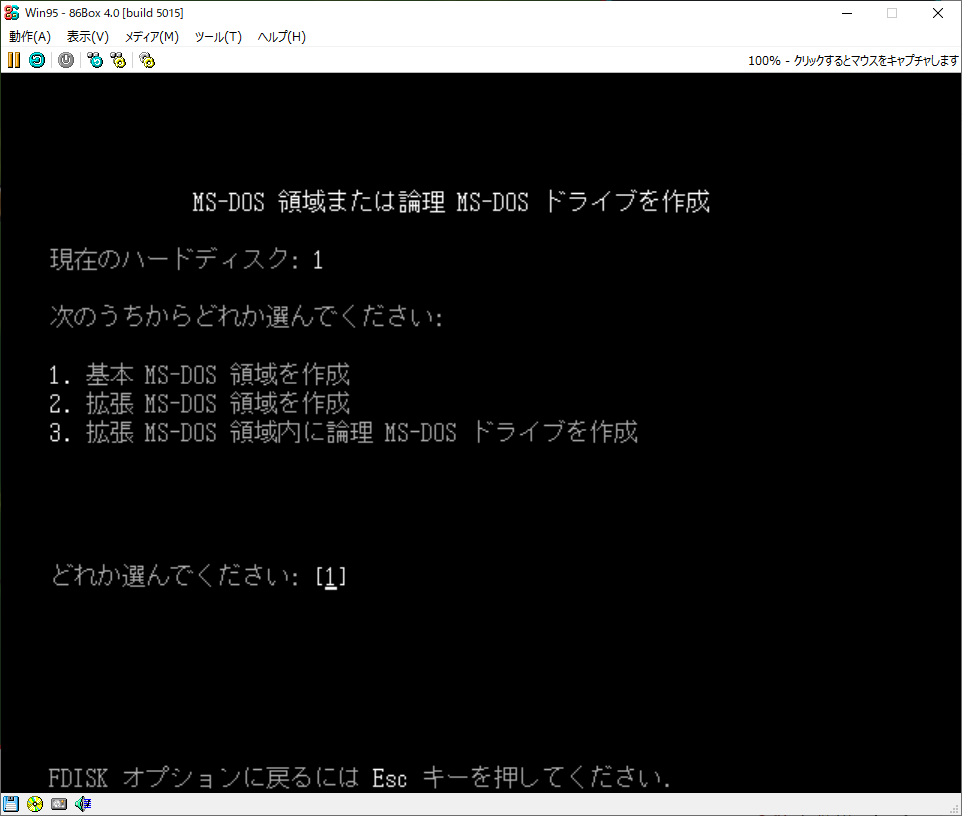
チェックが自動的に開始され、「最大サイズを割り当てますか?」と表示されたら、
Yを入力してエンターキーを押下します。
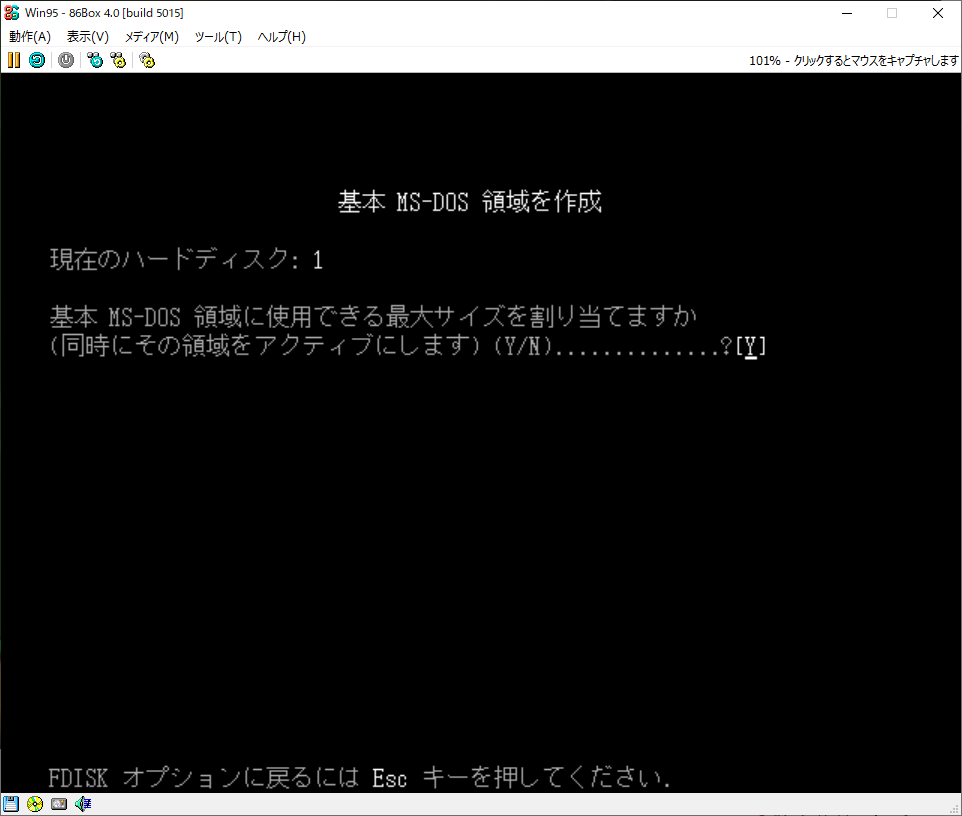
再度チェックが行われ、コンピューターを再起動してください。と表示されるので、
86Boxのメニューバーから「動作」-「Ctrl Alt Delete」を押下します。
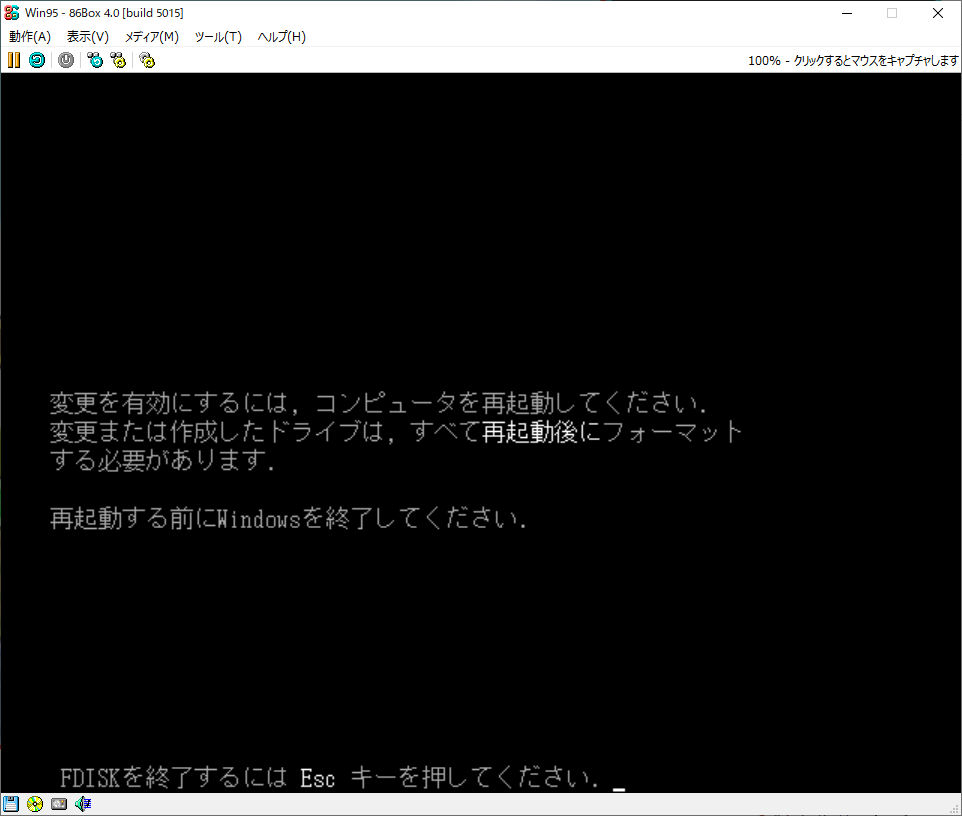
再度、起動ディスクが読み込まれるので、同様の操作でプロンプト画面まで進めます。
プロンプト画面が表示されたら「format c:」と入力してエンターキーを押下します。
「フォーマットしますか?」と表示されるのでYを入力、エンターキーを押下します。
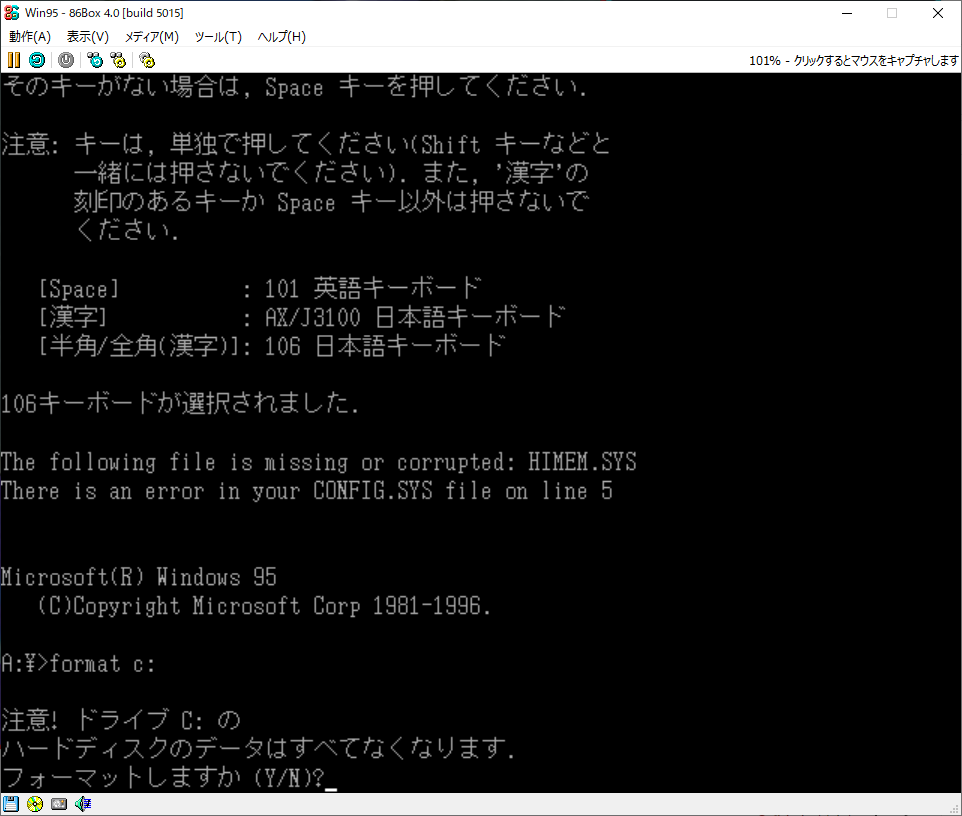
フォーマットが完了したら、ボリュームラベル入力が求められます。
必要なければ、そのままエンターキーを押下してください。
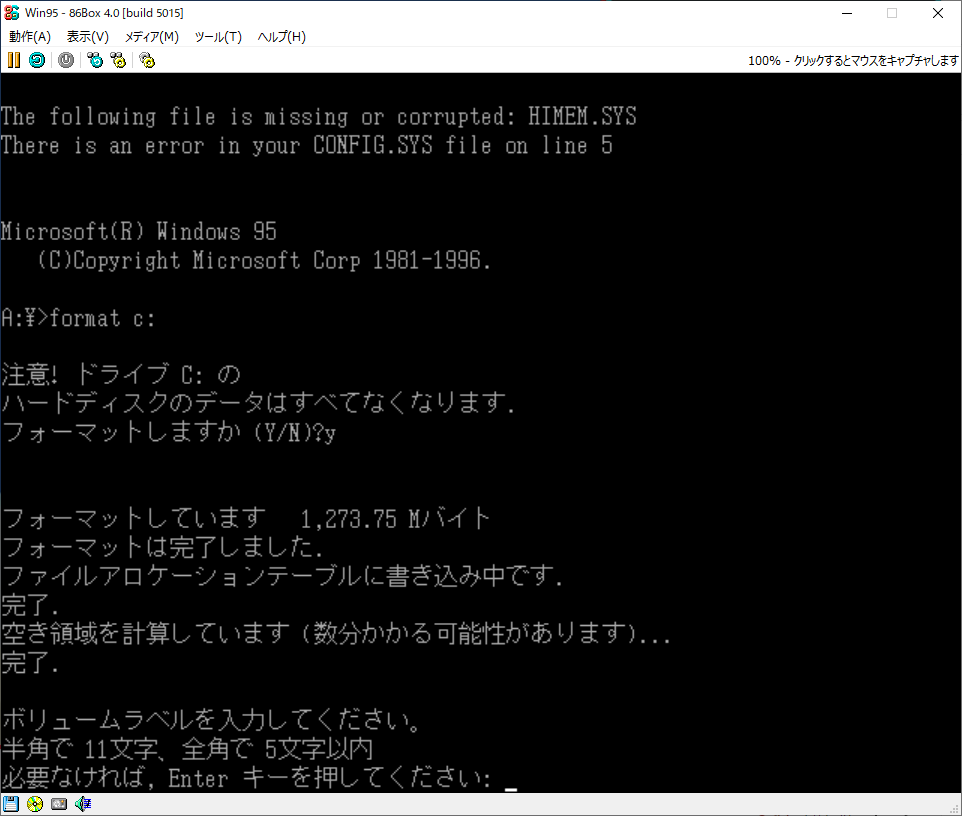
仮想マシンの電源を切ります。バツボタンで良いはずです。多分。

インストールモジュールのコピー
Windows95起動ディスクは、CD-ROMを読み込ませるプログラムが(MSCDEX)同梱されていません。
Windows98の起動ディスクやWindows98のインストールメディアでブートした場合、
MSCDEXを別の方法で持ってくるなど・・・色々方法があるのですが、
ここは仮想マシンという利点を活かしましょう。
「WinBox for 86Box」画面にて仮想マシンを選択してF8を押下します。

そうすると仮想マシンの情報が格納されているフォルダが表示されるので、
「vdisk00.vhd」をダブルクリックします。

そうすると作成した仮想ディスクが操作しているPC側にマウントされ、
データのやり取りが可能になります。(今はフォーマット直後なので空ですね)
つまり、インストール後もドライバやアプリケーション入れたい場合、
ここにデータをコピーするだけでOKになります。
※ここではHドライブで認識されていますが、環境によって異なります。
Windows95のCDメディアをCD・DVDドライブに挿入して、
「win95」ディレクトリを仮想ディスクの直下にコピーします。

作業が完了したら、仮想ディスクがマウントされたドライブを右クリックして「取り出し」を押下します。
Windows95のインストール
ようやくやってきました。
仮想マシンの電源を入れ、プロンプト画面まで行き、以下のようにコマンドを入力します。
A:\> c:
C:\> cd win95
C:\WIN95> xmsmmgr
C:\WIN95> setup「Enterキーを押すと続行します。」と表示されたらエンターキーを押下します。

スキャンディスク、ファイルのコピーが開始されます。
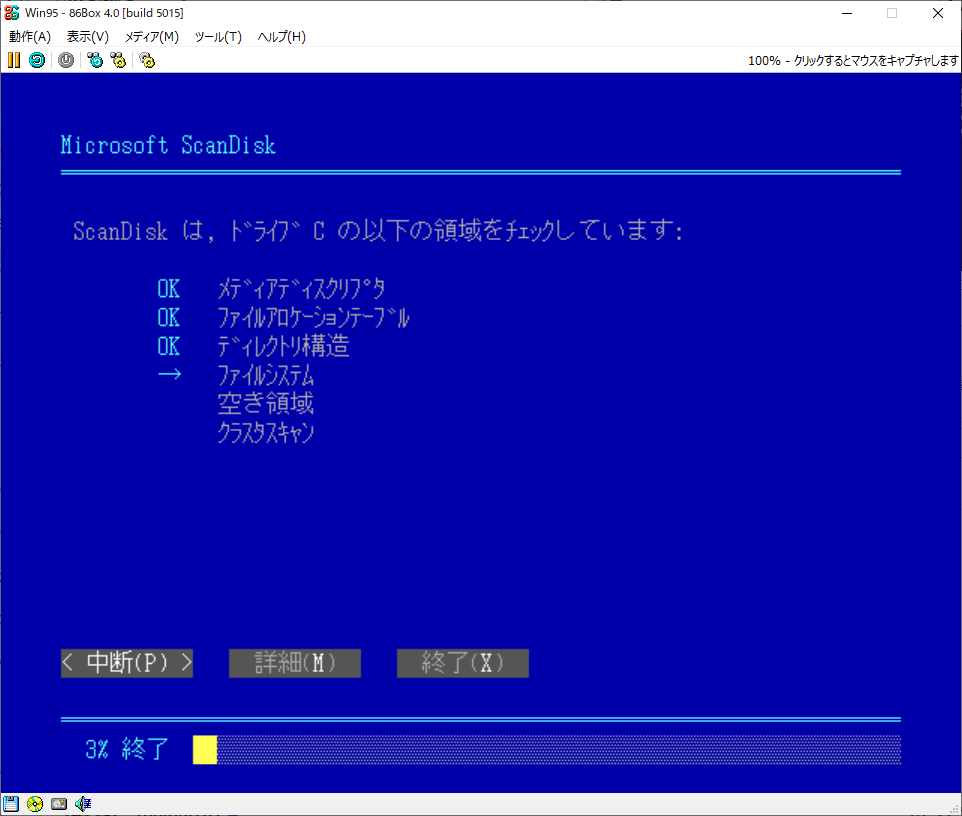
懐かしいセットアップ画面が現れました!
スラリンはよく、容量削減のためにWindowsに必要なデータを消して、
起動できなくなり、何度再インストールしたことでしょうか。
そこである程度、コマンドプロンプトの操作を覚えましたね(笑)
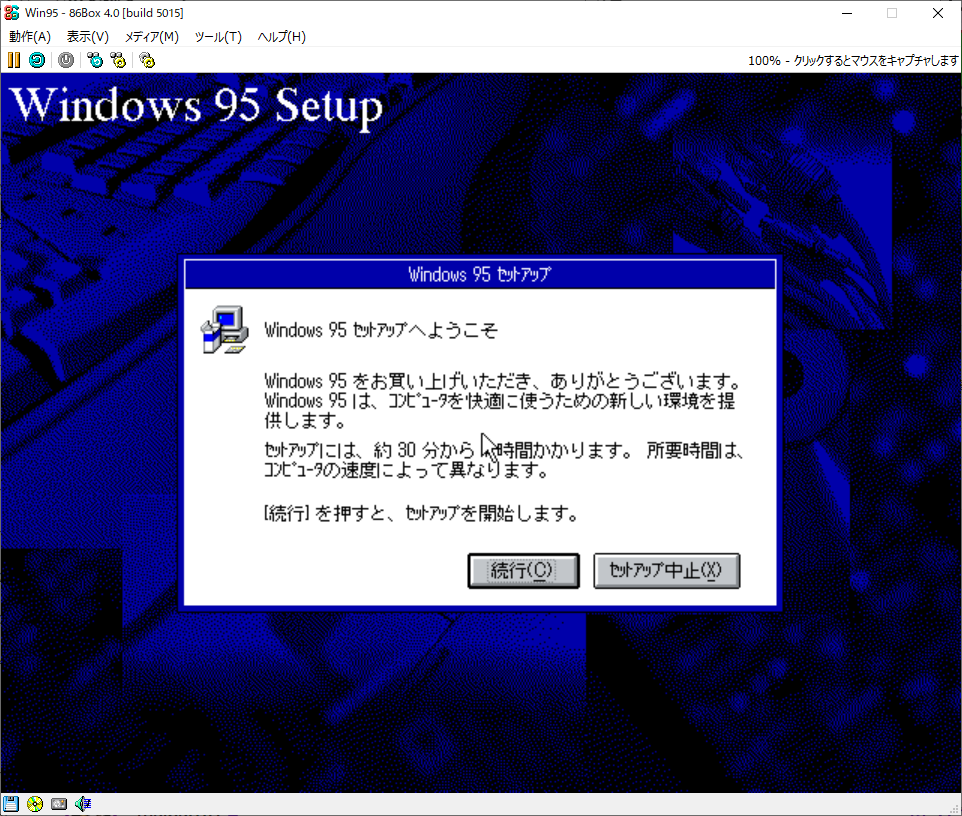
さて、個人的昔話は置いておいて。
ここからの作業は特に難しいことは無いかと思います。
ウィザードに従ってインストールを進めて下さい。(雑に極みが掛かったですって?いやこの時点で記事書いているの3日めなんですよね。もう疲れたよパトラry

インストール終盤でプリンターウィザードが起動しますが、
特に使わないと思うのでキャンセルしてしまって良いです。
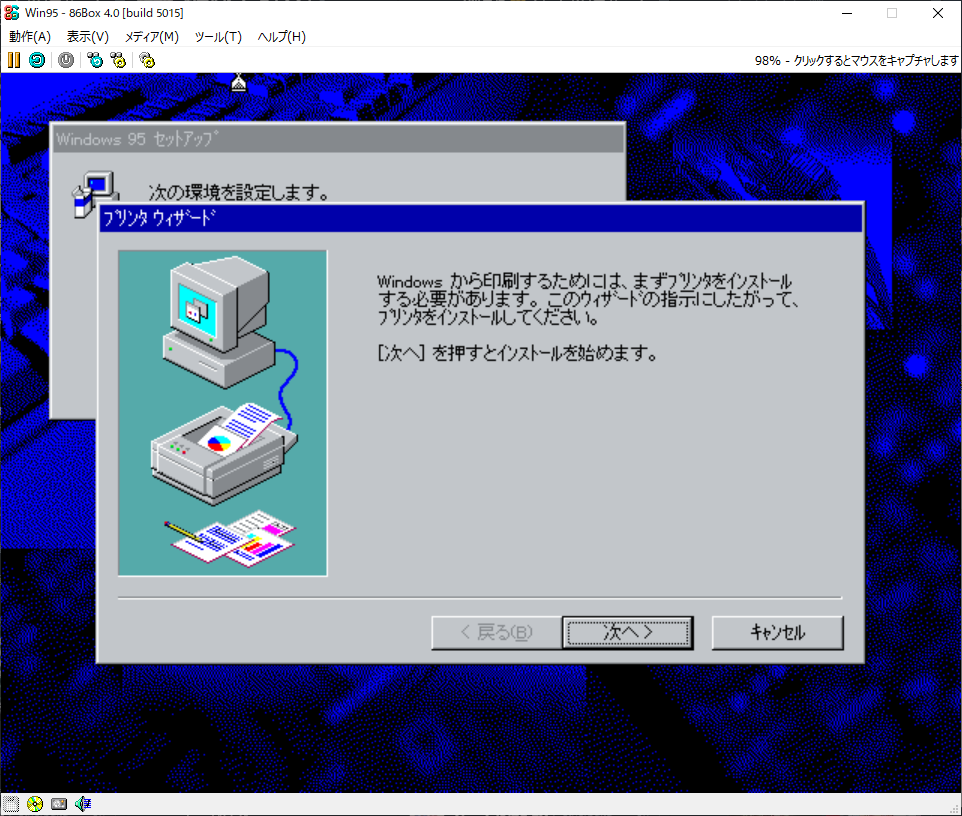
Windows95 インストール完了後の操作
懐かしの音楽とともに黄緑色のデスクトップが表示されたと思います。
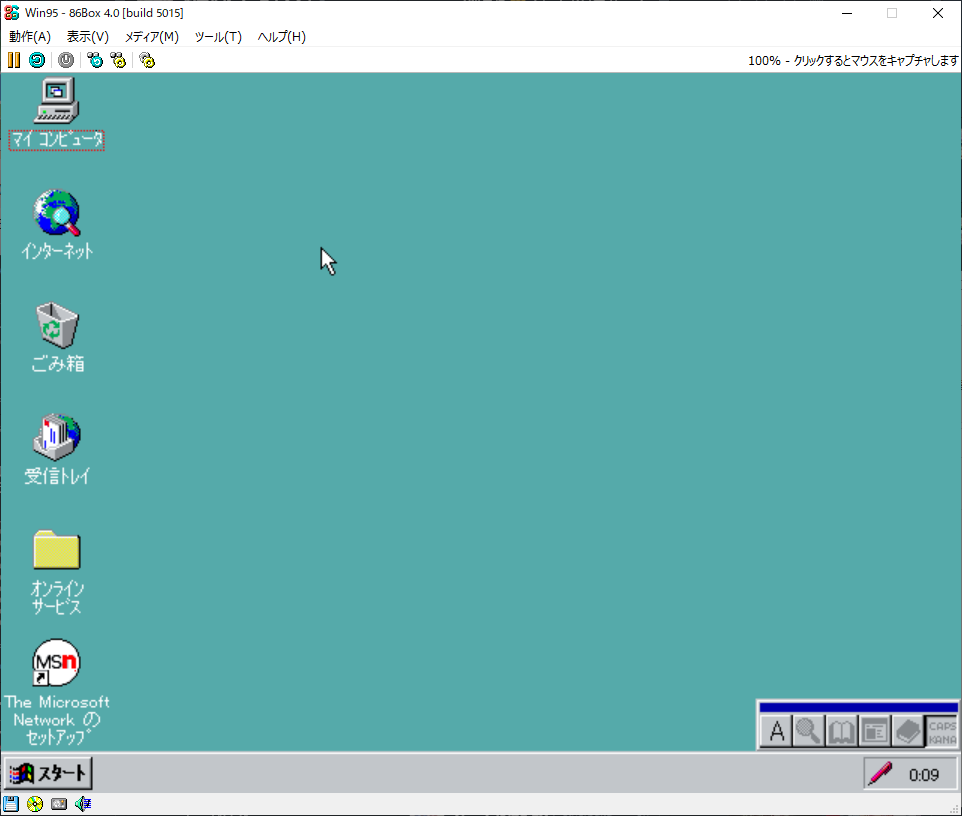
ビデオドライバが入ってないので、そこだけ手動で導入する必要があります。
本記事内ではS3 ViRGE(DX/GX)385 PCIというビデオドライバです。
https://archive.org/details/s3-virge-dx-gx-gx2-win9x-driver

おわりに
以上で導入作業は終わりです。後は好きなように使用してください!
サウンドカードや各種PCIカード、グラフィックカードももう少し強力なものも選択できます。
ただし、動作が重くなるものもあるので、そこはうまいように調整していく必要があります。
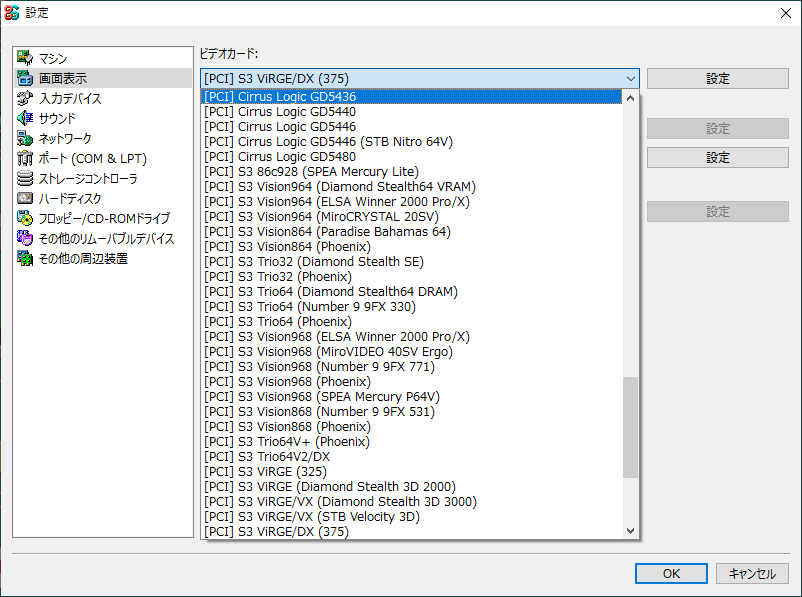
乱文の中、お付き合い頂きありがとうございました!
